MEMBUAT GRAFIK - DENGAN MICROSOFT WORD
Apa itu Grafik?
Grafik adalah sebuah kumpulan data dari berbagai tabel yang disajikan atau ditampilkan di dalam bentuk gambar, seperti lingkaran, persegi, tabung, segitiga, balok, kerucut, dan banyak lainnya.
Penggunaan grafik sebagai visualisasi dari rangkaian data numerik ini memudahkan kita dalam memahami data dalam jumlah yang besar, serta hubungan antara rangkaian data yang berbeda.
Selain sebagai visualisasi dari data, grafik juga memiliki elemen yang dapat menggambarkan pasang surut, naik turun, atau hubungan antar data. Elemen grafik tersebut bisa berupa garis, titik, gambar, simbol, huruf, atau lambang. Dengan begitu, kamu bisa dengan dengan mudah menggambarkan dan menyajikan datamu menggunakan grafik.
Macam-Macam Grafik pada Microsoft Word
Sebelum mempelajari cara membuat grafik di Microsoft Word, yuk kenali dulu berbagai macam grafik yang bisa kamu buat di Microsoft Word. Banyaknya pilihan grafik di Microsoft Word memberikanmu kemudahan untuk membuatnya. Berikut adalah macam-macam grafik yang ada di Microsoft Word.
1. Column
Grafik jenis column atau kolom biasanya digunakan untuk menunjukkan perbandingan data. Sebagai contoh, kamu bisa menunjukkan data penjualan dua produk setiap bulannya pada periode satu tahun terakhir.
2. Line
Seperti namanya, grafik jenis line ini memvisualisasikan titik data dari waktu ke waktu maupun data berdasarkan kategori tertentu. Kamu bisa menggunakan grafik jenis line di Microsoft Word untuk menunjukkan tren pengembalian produk tertentu selama periode enam bulan.
3. Pie
Grafik jenis pie memiliki bentuk seperti kue pai, yaitu lingkaran. Grafik pie cocok digunakan jika kamu ingin menunjukkan hubungan suatu bagian data dengan data keseluruhan.
Satu lingkaran pada grafik pie melambangkan keseluruhan 100% dari data, sedangkan setiap irisannya bisa disesuaikan dengan persentase bagian data dari keseluruhan. Sebagai contoh, grafik pie bisa digunakan untuk memvisualisasikan seberapa banyak persentase penjualan setiap produk dari total penjualan pada bulan Maret.
4. Bar
Grafik jenis bar atau grafik batang pada Microsoft Word memperlihatkan grafik berbentuk batang horizontal. Kamu bisa menampilkan data grafik per periode waktu atau per kategori dengan grafik bar di Microsoft Word.
5. Area
Dengan grafik jenis area, kamu dapat membandingkan data dengan dua cara berbeda. Pertama, menampilkan hasil akumulasi dari masing-masing bagian data. Kedua, memvisualisasikan bagaimana data tersebut (dan hubungannya dengan data lain) mengalami perubahan dari waktu ke waktu.
Sebagai contoh, kamu bisa membuat grafik area di Microsoft Word untuk memvisualisasikan seberapa banyak siswa yang mengambil masing-masing mata pelajaran di dua sekolah yang berbeda.
6. XY (Scatter)
Grafik XY merupakan adaptasi dari grafik XY yang sering digunakan dalam penyajian data dalam bidang matematika. Grafik XY mirip dengan konsep dari grafik line yang menggunakan garis sebagai elemennya.
Namun, grafik XY dapat menampilkan pasangan titik data dari dua kategori berbeda dalam periode waktu tertentu. Kamu bisa memanfaatkan grafik XY di Microsoft Word untuk membandingkan nilai ujian dari beberapa mata kuliah berbeda yang diberikan di dua universitas berbeda.
7. Stock
Jenis grafik yang ada di Microsoft Word selanjutnya adalah grafik stock. Grafik jenis stock dapat menampilkan empat nilai untuk satu item data, yaitu terbuka, tinggi, rendah, dan tutup. Grafik stock dirancang untuk menunjukkan varian pada item data tertentu dalam suatu periode waktu.
8. Surface
Grafik surface menjadi salah satu cara yang baik untuk membandingkan perubahan tiga item data dari waktu ke waktu. Melalui penggunaan level yang memiliki warna berbeda, grafik surface ditampilkan dalam bentuk tiga dimensi.
9. Doughnut
Mirip dengan grafik pie, grafik doughnut juga memiliki bentuk lingkaran layaknya sebuah donat. Perbedaan grafik pie dengan grafik doughnut adalah grafik doughnut dapat menampilkan dua set data yang dibandingkan dengan persentase keseluruhan data.
10. Bubble
Dengan grafik bubble, kamu bisa memvisualisasikan tiga seri data atau lebih yang berbeda. Setiap item data dapat ditampilkan pada titik waktu tertentu dan nilai data akan divisualisasikan dalam bentuk bubble.
11. Radar
Grafik jenis radar dapat menampilkan beberapa titik data yang hubungannya terhadap titik pusat. Bentuk yang ditampilkan dari grafik jenis ini mirip dengan tampilan radar, sehingga disebut dengan grafik radar.
Cara Membuat Grafik pada Microsoft Word
Nah, kalau kamu ingin mengetahui cara membuat grafik di Microsoft Word dengan mudah, yuk simak di bawah ini!
1. Buka Dokumen Microsoft Word
Tempatkan kursormu di posisi kamu ingin menyisipkan grafik. Pastikan kamu meletakkan kursormu di bagian yang tepat agar grafik bisa muncul pada tempat yang kamu inginkan.
2. Klik tab Insert pada menu bar di bagian atas dokumen Microsoft Word.
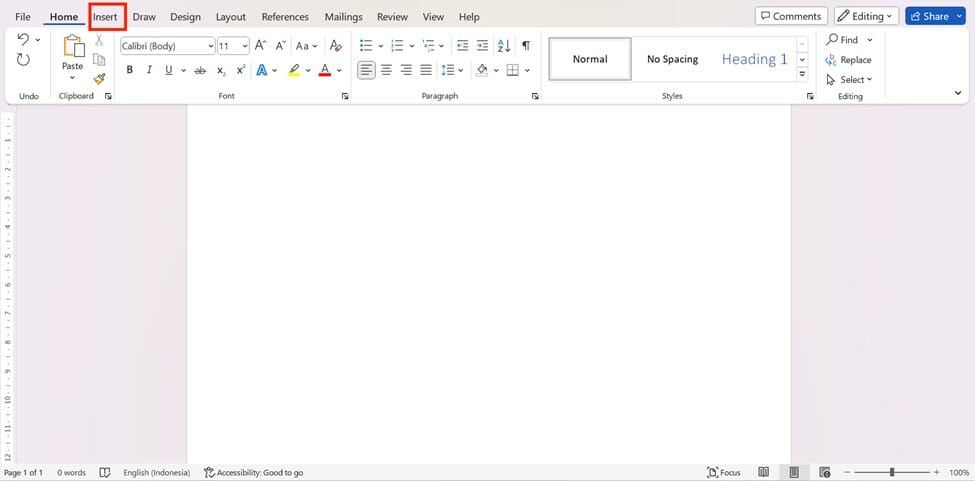
3. Pilih tombol grafik atau Chart di grup Ilustrasi.
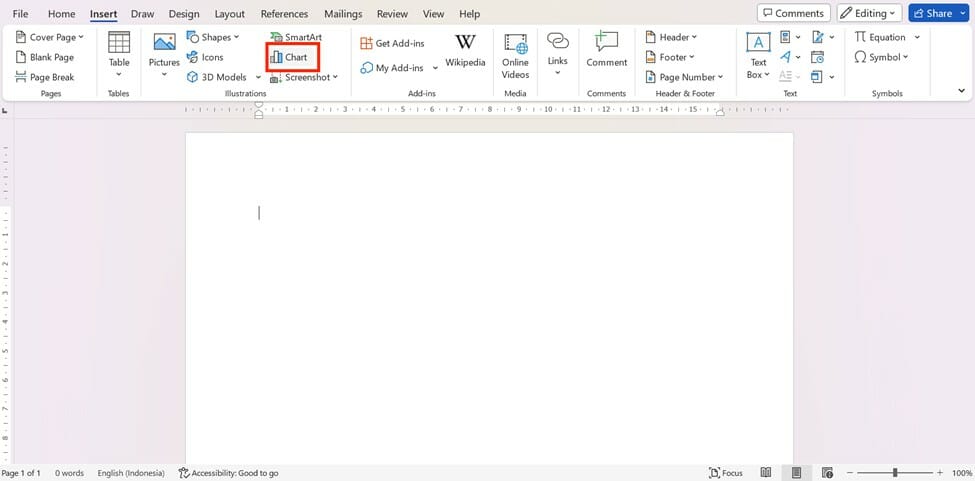
4. Pilih jenis Chart
Dari sisi kiri kotak dialog Insert Chart, kamu bisa memilih berbagai macam jenis grafik yang tersedia di Microsoft Word sesuai yang kamu butuhkan.
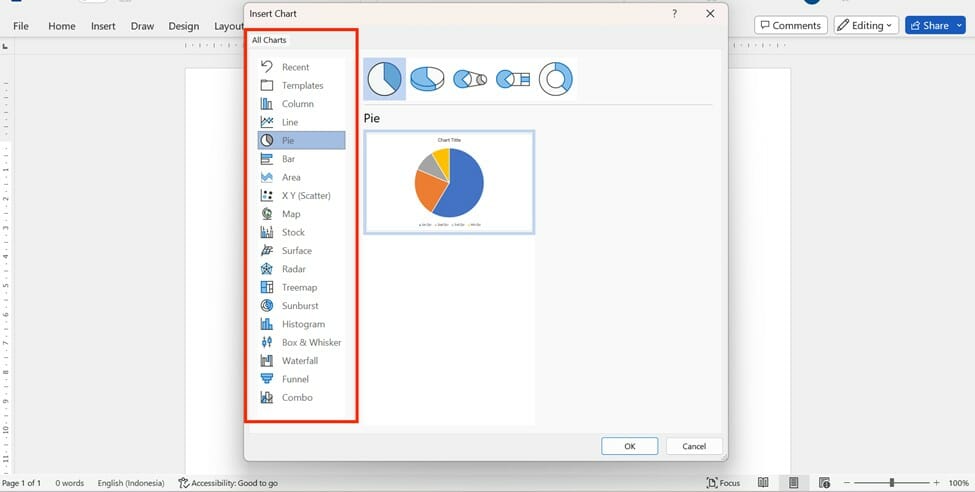
5. Pilih subjenis grafik yang ingin kamu tampilkan
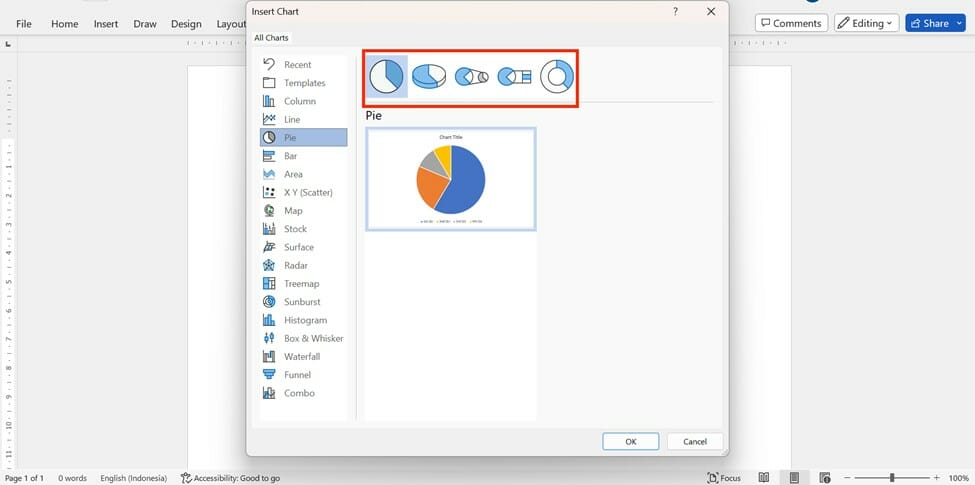
Klik tombol OK untuk menutup kotak dialog Insert Chart. Setelah mengklik OK, maka grafik yang kamu pilih akan ditampilkan.
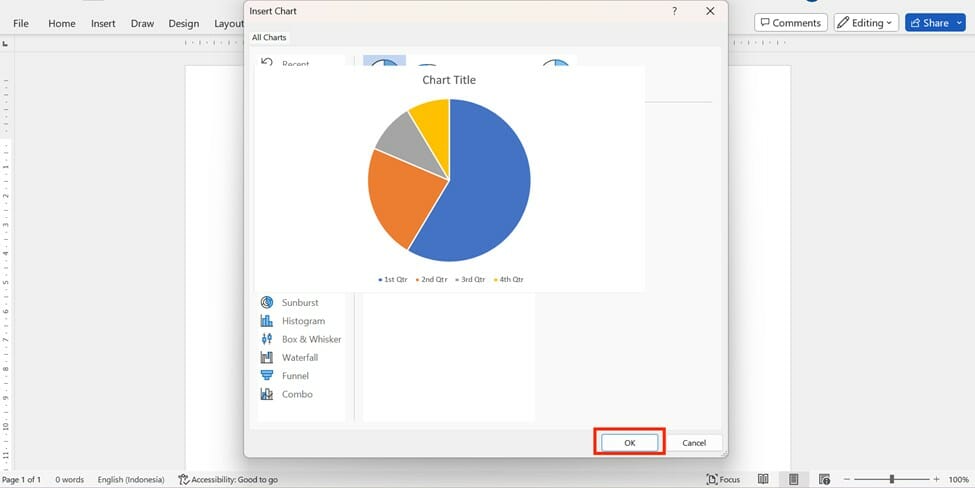
6. Masukkan data dan angka
ke dalam spreadsheet dengan mengikuti contoh dari data yang sudah disajikan. Tambahkan label dan nomor tambahan atau hapus data contoh sesuai keperluanmu.
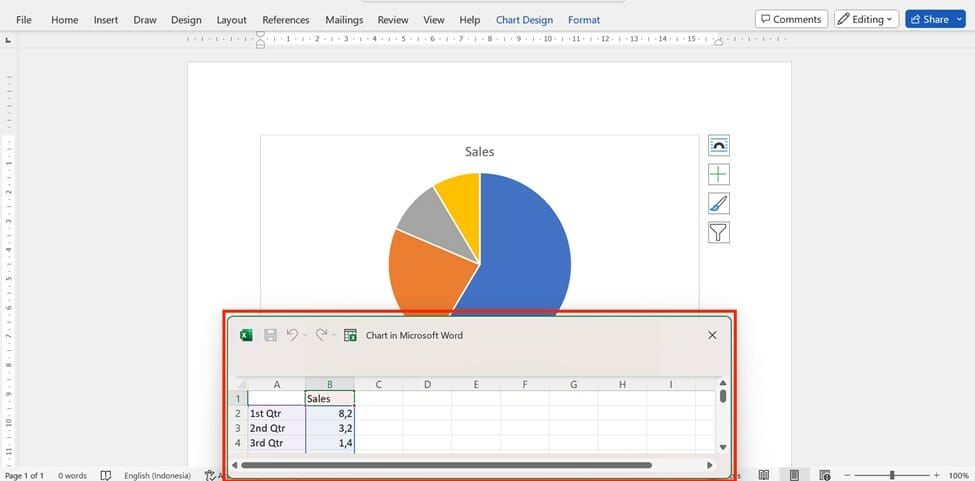
Pilih X untuk menutup spreadsheet jika data sudah dimasukkan dengan sesuai. Sebagai langkah opsional, kamu bisa klik tombol Element Chart di sebelah kanan grafik jika kamu ingin menambah atau menghapus judul, label data, atau legenda. Klik di dalam batas grafik untuk memilih grafik jika tombol pada sisi kanan tidak muncul.
Cara memperbarui atau mengedit data yang ada dalam grafik
Jika kamu diharuskan mengedit data pada sebuah grafik, maka caranya adalah sebagai berikut.
- Pilih Chart/grafik yang sudah ada pada dokumen Microsoft Word.
- Klik tab Design di menu bar pada bagian atas dokumen Microsoft Word.
- Klik Edit Data
- Lakukan pengubahan data yang ada pada spreadsheet.
- Pilih X untuk menutup spreadsheet dan terapkan perubahan yang ada.


Komentar
Posting Komentar